- 网络维护
-
说起TeamViewer,相信很多朋友都有所耳闻。作为最著名的第三方远程桌面软件之一,很多朋友都用过它来远程连接设备,例如在路上用手机连接控制家中的电脑,出差用笔记本连接公司的台式机等等。
笔者也曾经用过TeamViewer来搭建一个小型的下载服务器,效果的确可圈可点。
但是,很多朋友之所以用TeamViewer,一方面是因为它简单配置就可以远程控制各种设备,另一方面是因为它对个人用户是免费的!
然而,这其实颇有点杀鸡用牛刀的意味,在工作环境中,TeamViewer才能真正兑现其潜力,成为真正的生产力神器,这就来看看TeamViewer能为工作带来怎样的帮助吧。
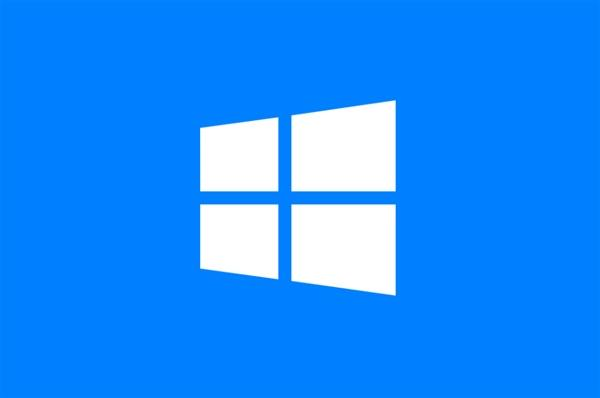
远程桌面:最优秀的内网穿透方案之一
我们知道Windows其实自带远程桌面功能,但这个功能存在一个不容忽视的局限——Windows的远程桌面需要IP之间能相互连接,而内外网的隔阂却往往是Windows远程桌面最大的绊脚石。
特别对于企业公司来说,很多企业都部署了自己的内网环境,想要让其他设备连接到特定的主机的话,TeamViewer其实相当靠谱。
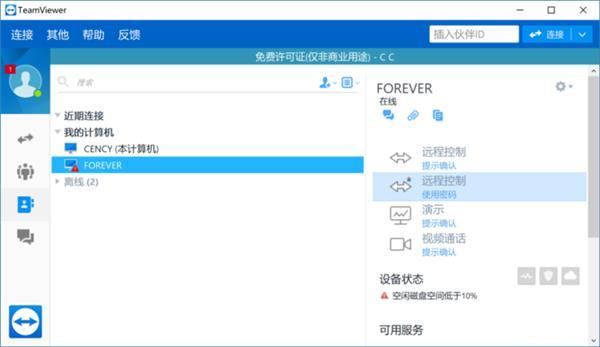
使用TeamViewer进行设备之间的互联,其原理大致是这样的。TeamViewer会根据设备的mac地址以及其他设备信息生成特有的ID,不同的设备可以相互使用这些ID以及相对应的连接密码来进行互联。
TeamViewer的服务器会为这些设备提供连接服务,设备之间的数据传输视网络情况,会基于P2P或者TeamViewer的服务器中转。从原理来看,TeamViewer的连接并不需要从IP到IP直连,这很好地解决了内网穿透的问题。
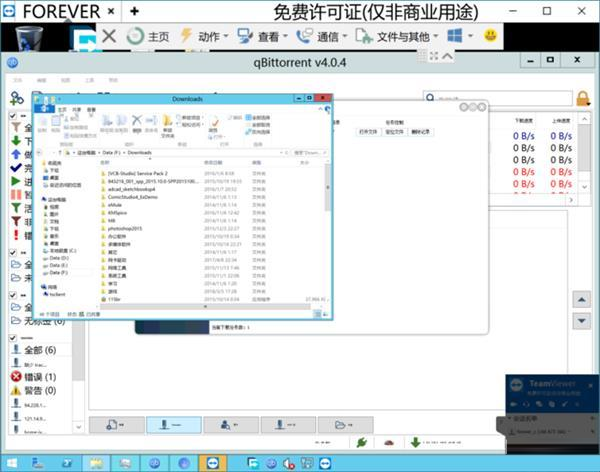
从实际使用来看,TeamViewer的连接效率也的确令人满意。虽然它的效率比不上Windows远程桌面,毕竟Windows远程桌面靠的是分发指令而TeamViewer更多是依靠图像传输,但TeamViewer对远程桌面连接进行了大量优化。
例如,你可以隐藏掉桌面壁纸,可以随意设置图像传输的质量,而在实际使用中TeamViewer远程控制某部设备后,使用Office之类的软件进行办公,效果完全可以接受。
对于企业公司来说,使用TeamViewer这意味着员工能够随时随地访问工作场所的PC。
例如出差在外,但是需要在公司某部PC上处理工作,TeamViewer就派上用场了。换言之,部署了TeamViewer后,更多的工作会可以转移到云上处理,效率大大提高。
文件传输:比网盘更好用的数据转移
TeamViewer除了远程桌面,文件传输也是个对于办公极其意义重大的功能。
设备建立连接后,TeamViewer就能够读取每一个设备的文件目录,你可以轻松把一个设备中任意目录的文件,传输到另一个设备的任意目录当中。
这意味着就算你带笔记本外出,只要联网,就可以随意读取台式机中的文件,用来查找一些工作需要的资料,要比网盘还更方便——你总不会将台式机所有文件都同步到网盘当中。
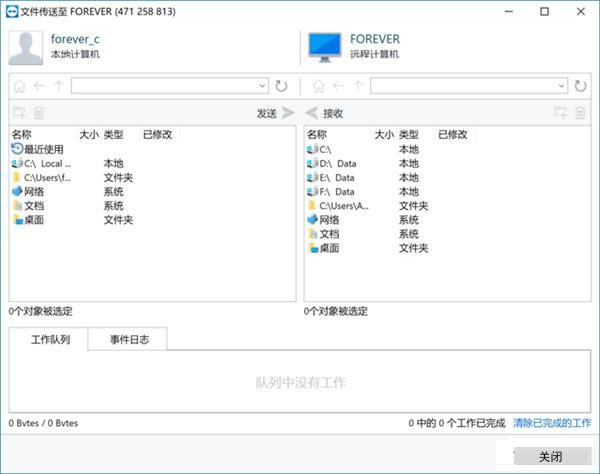
而更为难得的是,TeamViewer还支持手机和电脑之间的文件互传。例如当你外出取材,用手机拍摄照片后,立刻就可以利用TeamViewer传输到公司的电脑当中。
这一方面可以及时备份数据,另一方面也可以让后台的同事第一时间跟进。简单来说,得益于便利的文件传输功能,TeamViewer能够大大减少忘带U盘的窘境,也能提高数据流转的效率。
会议演示:堪称完美的远程会议方案
这可能是TeamViewer对于团队工作帮助最大的功能之一了。当你需要和远方的同事一起开会,会议需要演示PPT之类的内容,怎么办?TeamViewer的会议演示功能堪称完美。
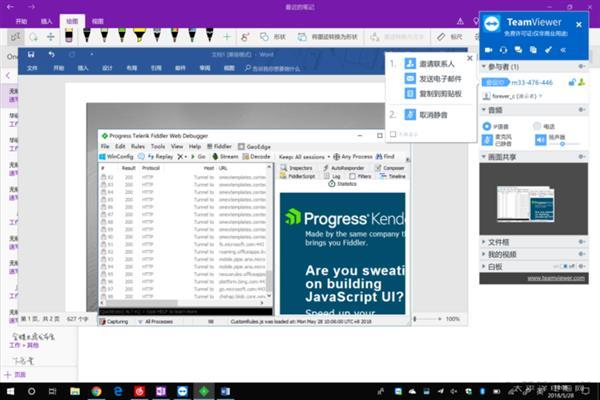
在TeamViewer当中,你可以召开一个远程的会议。在会议中,发起者指定的演示者能够将当前电脑的画面共享给每一位成员,而所有的成员都可以通过语音乃至视频交流。
而更加贴心的是,TeamViewer考虑到多人会议的实际情况,能够设定为只共享某个软件的画面,还可以控制参与者是否能够发言。如果需要进一步的演示,TeamViewer还提供了白板功能,演示的时候想要标注内容重点,就更加便利了。
除了演示外,其实TeamViewer还提供了电话会议之类的功能,但和传统的电话会议相比,能够实时共享电脑屏幕的远程演示功能,无疑是更大的亮点。
有了TeamViewer,很多以前电话会议说不清道不明的问题迎刃而解,的确开源称得上是堪称完美的远程会议方案。
手机投屏:PC上查看手机快速排障
远程桌面软件百花齐放,但如何将手机的画面远程投射到PC上,一直是个难题。
随着移动设备的崛起,这个需求其实越来越突出,例如当用户使用某个APP出现问题的时候,如果开发者能够查看APP此时的实际运行情况,这无疑有利于解决问题。
如何才能将APP出问题的画面反馈给开发者?这就有TeamViewer手机投屏功能的用武之地了。
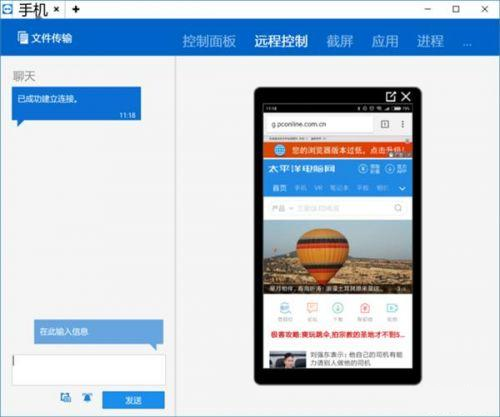
在新版的TeamViewer中,已经新增支持了远程捕获手机画面的功能。手机中安装了TeamViewer QUICKSUPPORT后,即可让PC连接到手机,将手机的画面实时传输到PC当中。
非常难得的是,这项功能不仅支持安卓,还支持iOS!无论用的是什么手机系统,开发人员想要进行排障,都更加方便了。
除了可以查看手机画面,TeamViewer还可以让PC读取手机所有APP的进程,以及手机的软硬件详细信息,可以说这项功能的确颇有为排障定身量造的意思。
而如果你用的是某些安卓设备,例如摩托罗拉的机器,那么TeamViewer还可以在PC上直接操控手机,更加高效。
当然,排障只是TeamViewer手机投屏功能应用的一方面,在工作上还可以利用TeamViewer的这项功能进行演示等操作,相当给力。
购买TeamViewer到底值不值?
前面也提到,TeamViewer对个人使用是免费授权的,但是如果想要商用,那需要缴纳授权费。这笔授权费到底值不值?我们得细看交了钱后,TeamViewer能多干些什么。
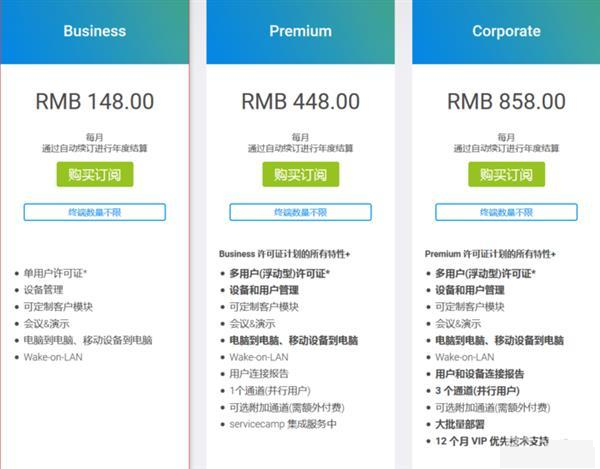
首先,如果你购买的是每月148元的普通商用版(Business版),那么它的功能和免费授权的版本区别不大,而且许可证只允许从最多3个设备进行连接。
不过,它的最大优点就是稳定性——如果你的使用方式被TeamViewer服务器判定为疑似商用,TeamViewer就会出现针对商业授权试用的5分钟连接限制。因此,这是一个能让你在商用环境下用得安心的最低价格。
但是,如果你购买的是每月448元的高级版(Premium版),情况就大不一样了。这个版本的许可证是多用户浮动型的,可以让众多用户在任意数量的设备上使用TeamViewer,也就是说买一份即可造福全公司。
不仅如此,这个版本还多出了和管理相关的功能,你可以利用高级版的TeamViewer为团队成员分配任务,以及对设备进行统一的资产管理——每月只需要四百多就能获得如此丰富的功能,从企业的角度来看,恐怕很难找到比这更划算的解决方案了。
而更加昂贵的858元/每月的企业版(Corporate版),除了拥有高级版的一切功能,还多出大批量部署和VIP优先技术支持服务。
如果企业规模比较大,那么这个企业版还是很不错的——对于有一定规模的企业来说,每个月八百多块的支出完全算不上什么。