前言
我们都知道甘特图是进行项目管理非常好用的工具,但通常需要专门的项目管理软件才能绘制。
在没有项目管理软件的情况下,我们也可以通过excel来制作甘特图,来管理、测量和跟踪项目的各个方面。
今天我们就来学习一下,如何制作一下简单的甘特图。
废话少说,我们先来看下最终的效果:
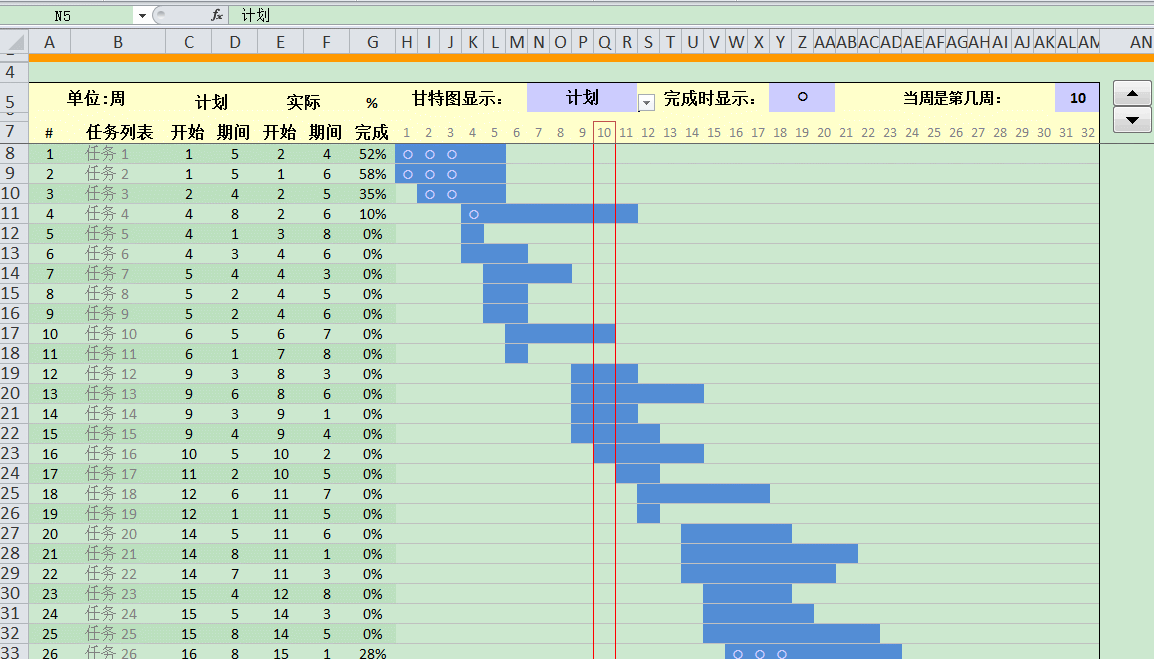
甘特图
分析:
主要用到函数知识和条件格式的应用。
主要步骤讲解:
1、条件格式设置
=H$7=$AL$5 注:设置当天红框的头部格式显示。应用范围:=$H$7:$AM$7
=MOD($A8,2)=0 注:设置隔行着色。应用范围: =$A$7:$G$47
=IF($N$5=INDEX(ganttTypes,1),AND(H$7>=$C8,H$7<$C8+$D8,H$7=$AL$5),AND(H$7>=$E8,H$7<$E8+$F8,H$7=$AL$5)) 注:设置计划的甘特图
=IF($N$5=INDEX(ganttTypes,1),AND(H$7>=$C8,H$7<$C8+$D8),AND(H$7>=$E8,H$7<$E8+$F8)) 注:设置实际的甘特图
=H$7=$AL$5 注:设置当天红框的头部以下格式显示。应用范围:=$H$8:$AM$47

条件格式设置
2、公式设置,用于确定何时显示完成时的图标。
=IF($N$5=INDEX(ganttTypes,1),IF(AND(H$7>=$C8,H$7<=$C8+$D8),IF($C8+$D8*$G8>H$7,$Y$5,""),""),IF(AND(H$7>=$E8,H$7<=$E8+$F8),IF($E8+$F8*$G8>H$7,$Y$5,""),""))
注:ganttTypes为定义的名称:包含:计划、实际
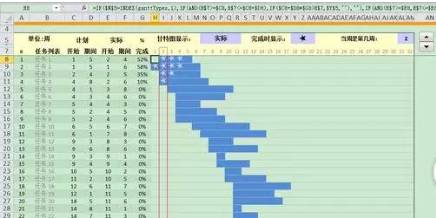
公式设置,用于确定何时显示完成时的图标























